Nreal Lightは、KDDIとNreal Ltd.が共同開発したスマートグラス(MRグラス)で、比較的新しいMRデバイスとなっています。
Nrealは、コンテンツ開発をUnityで可能にするSDK「NRSDK for Unity」を公開してくれており、このSDKを利用することで、Unityで簡単にNreal Lightデバイス内で動作するコンテンツを作成できるようになります。
このようなSDKを利用するときの最初のハードルとして「環境構築」がありますが、Nreal Lightについての開発記事や情報がまだまだ少ないこともあり、本記事で「NRSDK for Unity」の環境構築を一挙解説していきたいと思います。
Nreal Light環境構築の流れ
環境構築の流れは以下の5段階になります。
①Android Studioをインストールしておく
②NRSDK for Unityのダウンロードする
③新しく作成したUnityプロジェクトにNRSDK for Unityのパッケージをインポートする
④Project Settingを行いビルドする。
⑤apkファイルを実機に転送し、実行する
それでは、ひとつづつ解説していきたいと思います。
Android Studioをインストールする
まずは、Android Studioをインストールします。ダウンロードはAndroid Studioのページから行うことができます。
ここで、後のProject Settingの項目でも出てきますが、Android SDK PlatformがAPI Level26のものが必要になるので、インストールしておきましょう。方法は、Android Studioの起動画面 > Configure > SDK Managerに行くと以下の画面が出てきますので、そこで、API Level26の「Android SDK 8.0 (Oreo)」にチェックを入れて、OKとしましょう。
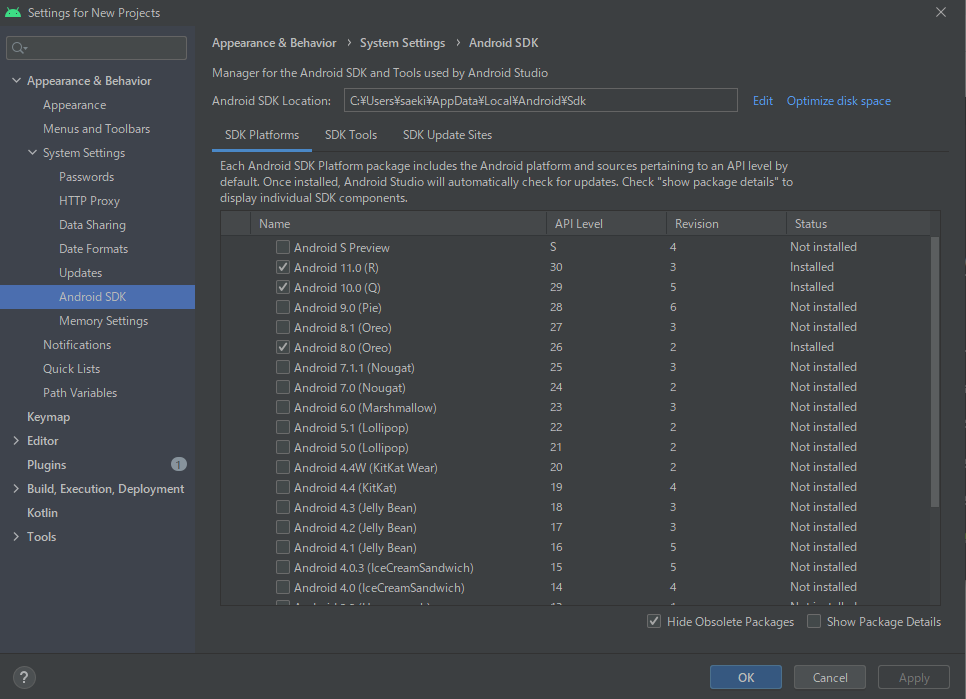
Nreal SDKのダウンロードする
次に、Nreal LightのUnity開発SDK「NRSDK for Unity」をダウンロードします。このダウンロードは、Nreal Developerのダウンロードページから行うことができます。
ダウンロードするバージョンは、最新のもので構わないかと思います。
ダウンロードしたデータの形式は、Unity package fileになります。
新しく作成したUnityプロジェクトにNRSDK for Unityのパッケージをインポートする
次に、開発用のUnityプロジェクトを新しく作成します。この時の注意点として、作成したプロジェクトのパスに、2byte文字が含まれている場合、後にビルドする際にGradleにエラーが出てしまうので、かならず半角文字のみでパスを構成しましょう。
さて、新しく作成したプロジェクトにいつも通りパッケージをインストールすると、Assets内は、以下のようなディレクトリ構成になります。
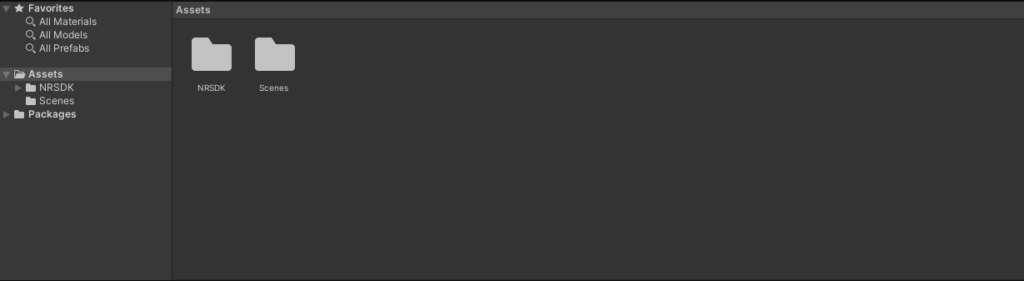
この「NRSDK」のフォルダの中にいくつかのデモのシーンが入っているので、それを開いてみましょう。筆者は、「HelloMR」のシーンを開いて、実機で動かしてみました。
Project Settingを設定し、ビルドする
次に、ビルドに向けて、Project Settingを正しく設定していきましょう。
まず、初めにやることとして、Build Settingから、PlatformをAndroidに変更します。Unityインストール時にAndroid Build Supportにチェックマークを入れていなかった場合は、UnityHubのインストールタブから「モジュールを加える」で、Android Build Supportをインストールしてください。
そして、次に、Player Settingを変更していきます。
変更する項目と変更後の項目の値は、Nreal DeveloperのQuickStartページに書かれています。以下、手順を追っていきたいと思います。
①Build Settings > Player Settings > Other Settings > Api Compatibility Level* を .net 4.xへ変更。
②ProjectSettingの指定項目を以下のように変更する。

この設定を正しく終えたのち、ビルドしてapkファイルを作成しましょう。
ここまでで、Unityからの出力はひと段落です。
apkファイルを実機に転送し実行する
次に出力したapkファイルを実機に転送する作業を行います。
実機転送の準備を行うために以下の工程を踏みます。
①コマンドでadbを実行できるようにするため、実行ファイルへのパスを通す。
Unityに含まれる「Platform Tools」のフォルダへパスを通します。このフォルダのパスは、筆者の環境下だと以下のようなものです。
C:\\Program Files\\Unity\\Hub\\Editor\\2021.1.9f1\\Editor\\Data\\PlaybackEngines\\AndroidPlayer\\SDK\\platform-tools
このパスを、環境変数のユーザー変数のPathに追加してください。これで、コマンドでadbを使用できるようになります。
②AndroidをPCに接続する
AndroidをPCに接続します。正しく接続されているかは、以下のコマンドを打つことで確認できます。
$ adb devices
List of devices attached
122febc6 device
上記のようにdeviceの識別番号が表示されていれば、正しく接続されています。
③アプリを転送
以下のコマンドを打ち込んで、アプリをAndroid実機へと転送します。
$ adb install -r HelloMR.apk
無事転送が終了すれば、Android上に、アプリのアイコンが表示されるはずです。
ここまでくれば、PCとAndroidの接続を解き、Androidを実機へとつなぎなおして、アプリを起動させることができるようになるはずです。
